How to Create cPanel Account in WHM
If you’re a VPS service provider, a Reseller host, or a own a Dedicated hosting plan, you will likely have to create a cPanel amount in WHM.
With WHM you can manage and host separate cPanel accounts independent from one another, and the cPanel users are completely unaware of the other people they are sharing the server with. This essentially gives them separate “sandboxes” to use for their own websites and email.
In this tutorial, we will walk you through creating a cPanel account in WHM.
You can also set different limitations based on the purpose of the sites or the amount you are reselling them for. For example, you may be using a cPanel to host a basic “business card” website for a client that will not need many resources. So, you can set limits on bandwidth and disk usage for this user and charge them less than a more resource-intensive site.
Creating cPanel Accounts in WHM
- Log in to WHM.
- Type “create” in the search box then click Create a New Account in the Account Functions section.
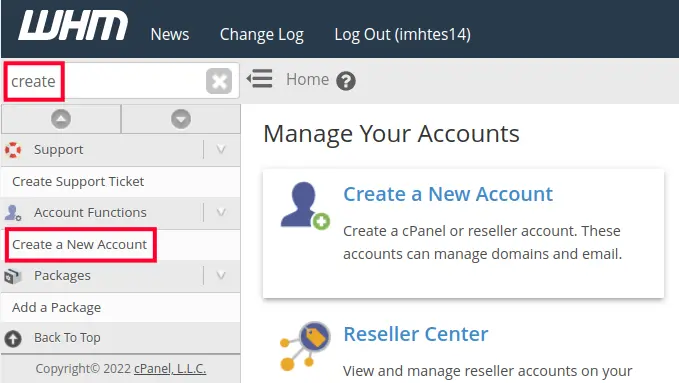
Fill in the fields on the Domain information page. Below is a description of the options:
| Domain | The primary domain name for the cPanel account. |
|---|---|
| Username | Username for logging into the cPanel. |
| Password | Password for logging into the cPanel. |
| Email address to receive cPanel account notifications. |
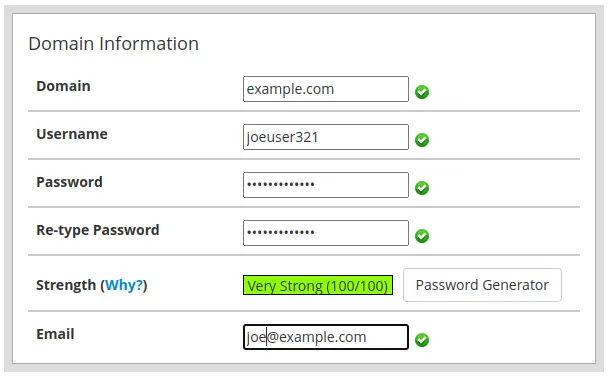
Select the desired package from the dropdown menu or check the Select Options Manually box to choose custom resource options. See our full guide for more information on how to create a package in WHM.
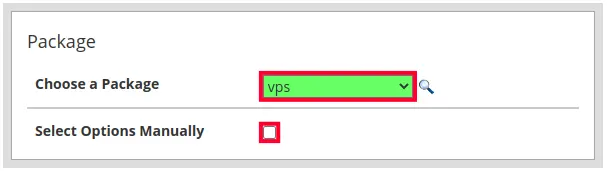
If you chose to select your options manually you can set limitations for disk space, bandwidth, and databases or make them unlimited.
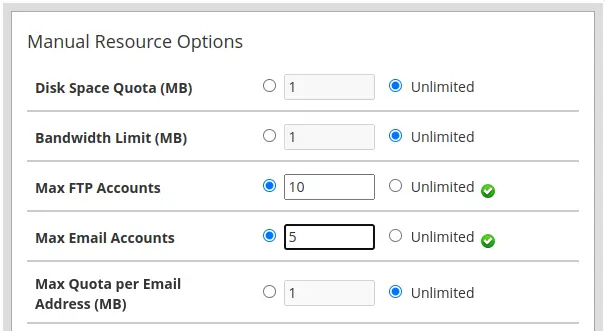
Select your default theme and locale then choose your SpamAssassin settings.
| cPanel theme | Layout and design of the cPanel dashboard. |
|---|---|
| Locale | Default language for the cPanel. |
| Enable Apache SpamAssassin | SpamAssassin is an email filter that can flag suspected spam messages or send them to a spam box. |
| Enable Spam Box | If you enabled SpamAssassin it will automatically add a spam flag to the subject line of messages and deliver them to your inbox. But when you enable the spam box they will be sent to a separate spam folder instead. |
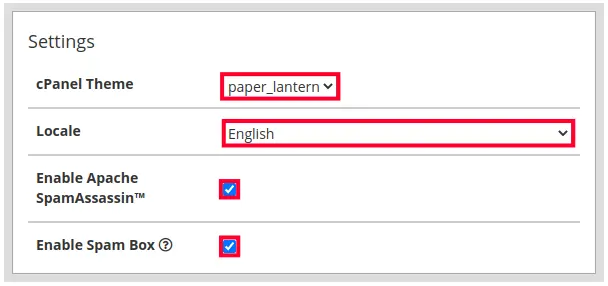
Set the Mail Routing Settings.
| Automatically Detect Configuration | cPanel looks to the MX records to determine whether to send mail locally or remotely. |
|---|---|
| Local Mail Exchanger | Use when mail is expected to always come to the local server. |
| Backup Mail Exchanger | cPanel will use the local server if remote mail attempts fail. |
| Remote Mail Exchanger | Use when mail is expected to be sent elsewhere (third party email). |
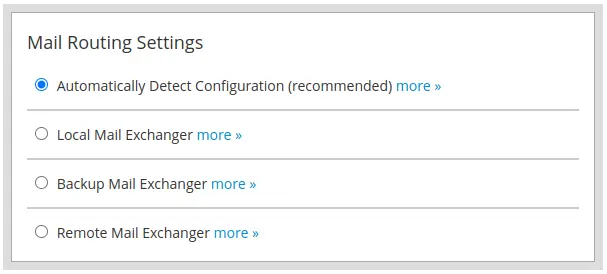
Set your DNS Settings. For more information, see our article on SPF and DKIM settings.
| Enable DKIM on this account | DKIM (DomainKeys Identified Mail) helps verify that an email was not modified and came from a valid sender. |
|---|---|
| Enable SPF on this account | SPF (Sender Policy Framework) records are used to identify the servers that are allowed to send mail for your domain. A recipient server can then check the SPF record when an email is received and confirm it was sent from a valid server. |
| Use the nameservers specified at the Domain’s Registrar | This will disregard any nameserver settings you may have in your cPanel and follow the registrar instead. |
| Overwrite any existing DNS zones for the account | Enable this to remove and replace any existing DNS zones with this latest record. |
Click on the Create button. Your new cPanel account will then be set up and when it is complete you will see a “Account Creation Ok” message along with a summary log.

Congratulations, now you know how to create a cPanel account in WHM for your Reseller Hosting, VPS, or Dedicated server!



