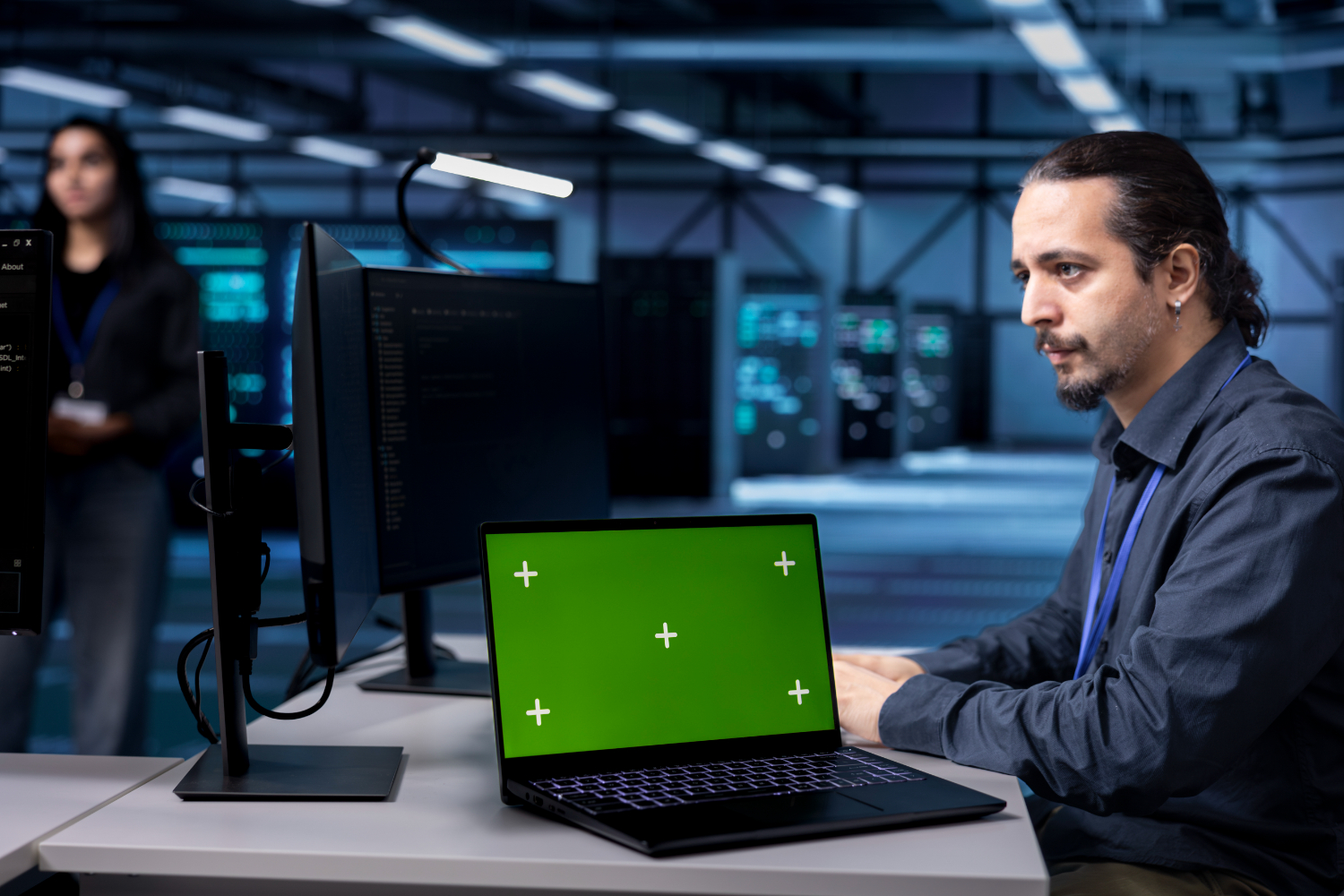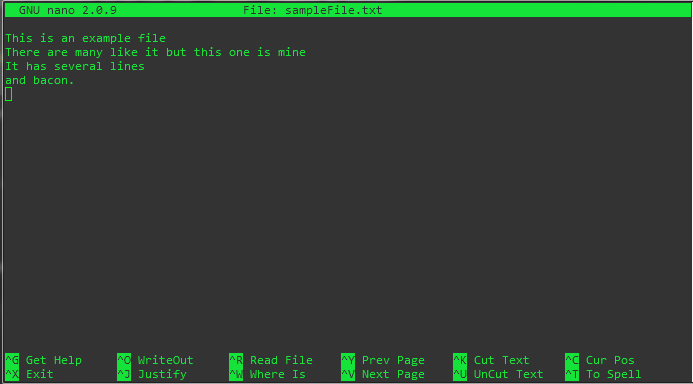Navigating around a Linux system
Navigating a Linux server using SSH for the first time can be a very daunting experience for those coming from a predominantly Windows / GUI background. The principal difference from having a user interface is that you will not have a desktop, both in the visual sense and in that there is no common area to launch programs from in the way that you may be used to.
Linux is primarily interacted with using the Bash shell. On logging in you will be in your user’s home folder, for example if logging in as the user graphiterack you will be in /home/graphiterack. The exception to this is the root user, root is akin to the administrator user in other operating systems and has permission to change anything on the system and always logs in to /root.
You can always find your current location using the pwd command like so:
[centos@arthas centos]# pwd
/home/centos
Getting around
cd will be your primary method of traversing the system. As you may have guessed, cd stands for change directory. This command is used in conjunction with a file path to change to that directory, for example:
cd /home/graphiterack/
cd can also be used to go up a folder in the system when used with two dots
cd ..
Once you are in a directory you can view it’s contents using the command ls.
[cloud-user@arthas ~]$ ls
python sampleFile.txt test
Extra details can be seen with the command ls -l which is commonly aliased to ll in RHEL / CentOS based systems.
[cloud-user@arthas ~]$ ls -l
total 12
drwxr-xr-x. 3 cloud-user cloud-user 4096 Jan 15 12:55 python
-rw-rw-r--. 1 cloud-user cloud-user 101 Apr 6 05:59 sampleFile.txt
drwxrwxr-x. 2 cloud-user cloud-user 4096 Apr 6 07:19 test
[cloud-user@arthas ~]$ ll
total 12
drwxr-xr-x. 3 cloud-user cloud-user 4096 Jan 15 12:55 python
-rw-rw-r--. 1 cloud-user cloud-user 101 Apr 6 05:59 sampleFile.txt
drwxrwxr-x. 2 cloud-user cloud-user 4096 Apr 6 07:19 test
As you can see here, both outputs are the same as it is a CentOS server.
Viewing files
There are many way to view files in Linux, here we will cover the two most common ways that are found on the majority of Linux systems.
cat
The cat utility can be used for a variety of operations, however in this article we will be using it in the most simple form cat {filename}. This will simply print he contents of the file to the console window as so:
[cloud-user@arthas ~]$ cat sampleFile.txt
This is an example file
There are many like it but this one is mine
It has several lines
and bacon.
cat is useful for quickly viewing small files that do not need to be edited.
less
less is another common utility used to view the contents of files. less is useful for viewing files that are potentially very large and as such would not be easily viewed with cat. Unlike cat which simply prints to standard output less is an interactive file viewer that will open the file for viewing in a new screen. It can be opened with the command less {filename}.
When viewing a file in less it will be broken up into pages if the length of the file exceeds the size of your console window. These pages can be navigated with Page Up and Page Down. The file can also be searched with / and ? to search up and down the pages respectively.
Creating files
The easiest way to create a file in any Linux directory is to use the touch command as follows:
[cloud-user@arthas test]$ touch exampleFile.txt
[cloud-user@arthas test]$ ls
exampleFile.txt
This will create a blank file owned by the user that you are logged into the system with, these can then be edited with the text editor of your choice.
Editing files
Linux has many text editors available for use, the most common two being nano and vi, each editor is worthy of an entire article to themselves however we will touch upon the basics of each here.
nano
To open a file in nano you simply need to type nano followed by the name of the file you wish to edit. In the following example I have used nano sampleFile.txt.
nano in the same was as any regular text editor, instructions for operations are outlined at the bottom of the window. These can be performed by holding Ctrl and pressing the specified letter.
vi/vim
To open a file in vi is the same as nano simply type vi {filename}, however this is where the similarities end.
vi operates in two modes, command and input. The program will launch in command mode, to edit the file you will need to enter input mode. This can be done by pressing i. Once in input mode you can edit text as you need to, to return to command mode hit esc. In command mode you can issue :wq to save your edits and exit the file.