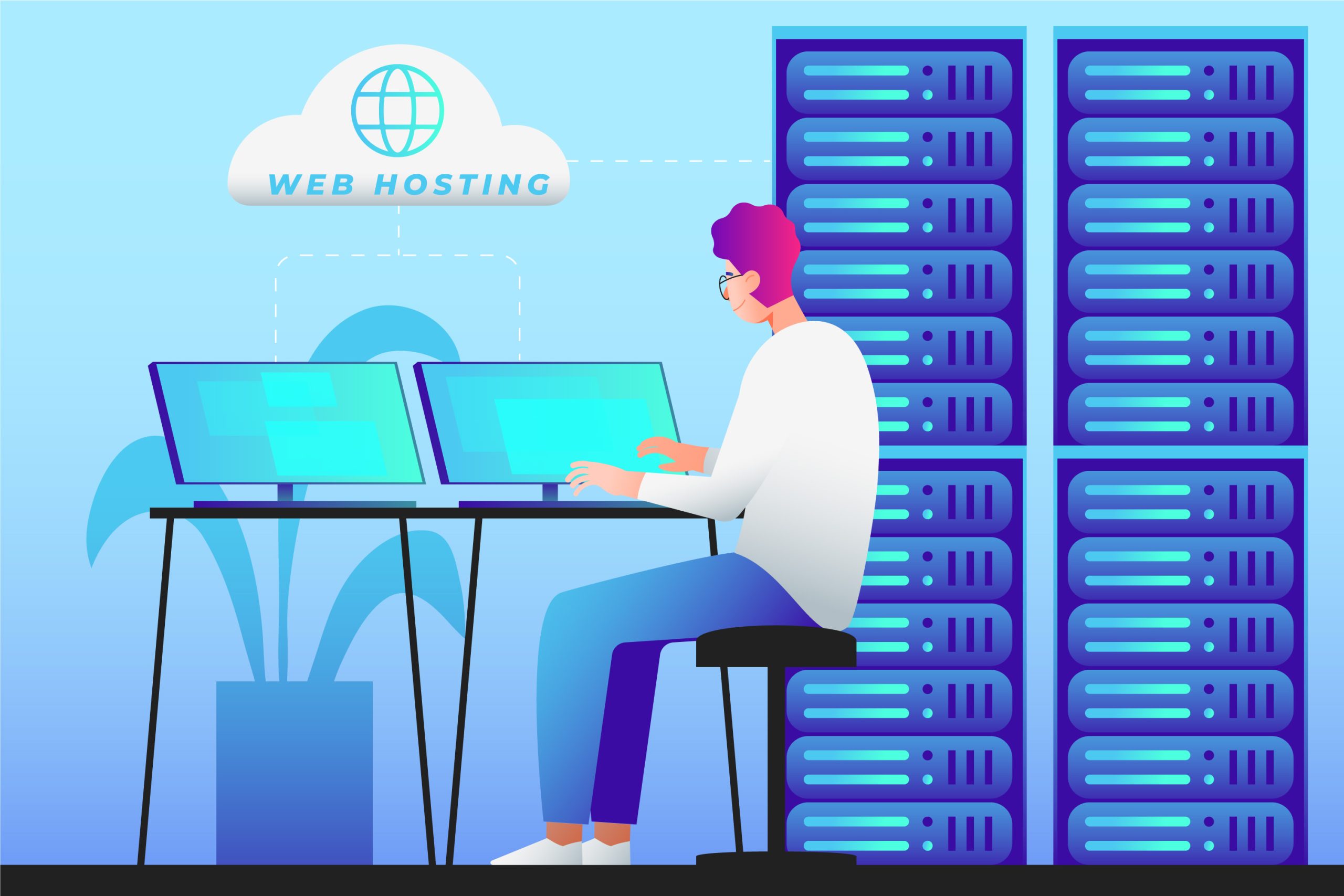How to Monitor performance with atop
A handy utility to monitor performance on a server is atop. Generally speaking this is a more detailed and interactive alternative to the top utility.
Installation
You will need to install atop through the yum utility. You can use the below command to install atop.
yum install atop
You may receive an error if the enabled repositories do not contain the atop package. This is explained in detail in the repository guide.
You will need to ensure that the service is started and that is set to start on boot. If the service is not started then there will be no historic logging available. To do this you can use the below commands which will start the service and also set it to start on boot.
service atop start
chkconfig atop on
Basic live activity monitoring
To use the atop utility you will need to enter atop while connected to the server over SSH. You will then be presented with a screen that contains information on all system resources such as CPU usage, memory usage and disk activity.
By default this will auto refresh the information every 10 seconds. You can manually refresh using the t command. By default the process list is ordered by CPU usage. You can change the ordering to use a variety of different values. For example, you can type m which will order the process list by memory.
There atop utility is very versatile and allows for a large variety of different monitoring such as grouping processes together using p or viewing the command that is running using c. An exhaustive list of options can be found by looking at the man page for the atop package.
Basic historic monitoring
The atop utility also allows historic server monitoring. To do this you will need to use the below command.
atop -r
This will look the same as the live monitoring but will start from the start of the current log, which is generally midnight of the current day. To step ahead in the log you will need to type t which will take you one step ahead in the configured logging period. To take a step backwards, you will need to type T. You can also specify a specific time by typing b followed by the desired time.