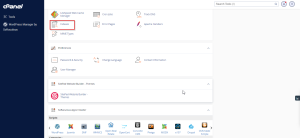cPanel File Manager gives you useful options to quickly manage your files within the cPanel interface. It’s easy to use and it removes the hassles of using FTP. You can create, upload, modify or remove files from this interface. It also gives the feature of moving files to Trash before permanently deleting them, from which it can be recovered later.
To open the file manager, click on File Manager in the Files section.

It will open a new tab and once you are in File Manager, you will see a Dashboard like this.

cPanel File Manager gives you a lot of flexibility for Navigating within your files.
You can use file manager for following tasks.
Searching for a File
To search for a file, use the search bar on top of the File Manager Dashboard. You can search within all your files, public_html or current directory, then write the file name in next input box and click go to search for a file.
Note − public_html is folder in cPanel, all the files which are accessible from the frontend of your website are stored in this directory. Index.html or index.php found in this folder loads first, when somebody accesses your website from frontend by your URL.
File Manager Settings
To access cPanel File Manager Preferences, click setting buttons from the top of the Dashboard. You will see a Prompt as shown below.

- By default, cPanel File manager opens the Home Directory of your account, when opening the cPanel. But, we can override this by choosing it with Web Root, which is public_html folder of Public FTP root or with a Document root of your domain or any subdomain you create.
- In Linux, hidden files have a single Dot (.) in front of them. The default cPanel File Manager does not display them, but you can choose to show hidden files by enabling Show Hidden Files (dotfiles) option.
- When we open a text file, which may be HTML, PHP or Plain Text file, cPanel opens a dialog to check the character encoding of the file, to ensure maximum compatibility, when editing the file. You can disable this feature by selecting – Disable Character Encoding Verification Dialogs.
Working with File Manager
Creating a File
To create a new File, navigate to the directory, where the file needs to be created and then click New File from the Dashboard. A prompt opens and asks you the file name. Enter it accordingly with the extension of file and Path, where the file will be created. Finally, click Create New File and a new file will be created.
Creating a Folder
To create a new Folder or Directory, navigate to the directory in which you want to create the folder. Click on New Folder from the Dashboard. A Prompt will be opened to ask you name of your New Folder. Enter your desired Folder name and Click Create New Folder. Your new folder will be created.
Copying
You can copy a single file or folder or even multiple files or folders. To copy a single file or folder select what you want to copy with a single mouse click over the it and Click Copy. You will be asked the file path where you wish to copy the file or folder to, enter the Path accordingly and click Copy File(s).
To copy multiple files or folders, single click on the desired files or folders by holding down the ctrl key to select multiple files or folder and then click on copy. Enter the desired location and Click to Copy File(s) button to copy multiple files.
Moving
You can move a single file or folder or multiple ones. To move a single file or folder, select the one that you want to move with a single mouse click over it and Click on Move. You will be asked the file path where you wish to move the file or folder to, enter the Path accordingly and click on Move File(s).
To move multiple files or folders, single click on the desired files or folders by holding down the ctrl key to select multiple files or folder and then click on move. Enter the desired location and Click to Move File(s) button to move multiple files.
Uploading a File
To upload a file from the cPanel File Manager Interface, navigate to the directory in which you wish to upload and then, click Upload. You will find the interface shown below.

You can Drag and Drop the file to upload or you can select the file from Select File button. If you want the File Manager to automatically overwrite the files with same name, you can select – Overwrite existing files checkbox.
Downloading a File
To download a file from the cPanel File Manager, you can select the single file or multiple files with single click on file name, and click over Download to download the files.
Deleting a File or Folder
To delete Single or Multiple file or folder just select the files with single mouse click and click on Delete button. You will get a prompt for sending the files into Trash, if you want to permanently delete the files then select Skip the Trash checkbox. If the check box is not selected, files are moved to Trash Folder from where you can recover them later.
Renaming a File or Folder
To rename a File or Folder, select the file or folder with a single mouse click and Click on rename. You will get a prompt to enter new file or folder name. Enter file or folder name accordingly and click on Rename File button to save. You can also double click on Name of any File or Folder to rename the file.
Text Editor
To edit any text file with simple text editor, select the file and click on Edit button. You will get a prompt with Encoding check if enabled, then click on Edit in prompt to edit the file. Text editor will open in a new tab, where you can edit the file. You can also switch to Code editor from here. When you have finished editing, click Save to save the File.
Code Editor
Code editor makes it easy to edit those files, which contains code in them. It differentiates color between codes, which makes it easy to edit those files.
Extracting a File
To extract a File which are compressed, select the file you wish to extract and click on Extract Button. You will get a prompt to enter the path where you wish to extract the files, if you enter a path which is not existing, cPanel File Manager will create the directory and extract the file in it.
Note − cPanel File Manager can only extract files which are in Zip, GZip and BZip2 type of compression.
Compressing a File or Folder
To compress a folder or a single or multiple files, select the files and click on Compress. You will get a prompt, select the compression method where you can choose from Zip, Gzip or Bzip2. It will ask you to enter the file name, enter file name accordingly and click Compress File(s). After compression, the result will be shown to you.
Viewing a File
This option helps you to view the content of known file types within cPanel Interface. Select the file you wish to view and click on View. It will open a new tab and the content of file will be shown to you.